パナソニックのパソコンが大好きで職場用や携帯用にレッツノートを愛用している。
一人で複数のパソコンを使用するため、データーは外付のUSBメモリー等を持ち歩いて対応してきたが、最近はインターネット上にファイルを保存できるストレージサービスが流行っており、自分も1年前からDROPBOXなるものを利用するようになった。
このサービス、導入する前はどうせ遅くて使い物にならないだろうと思っていたが、パソコンであろうがタブレットやスマホであろうが、DROPBOXにデーターを放り込んでおけば、何時でも何処からでもデーターが引き出せる便利なものだと分かってからはすっかり手放せなくなってしまった。
DROPBOXが十分に活用できるとなれば、パソコン側のHDDに大きな容量は必要ないし、HDDに比べて処理能力が早くバッテリーの消費電力が少ないSSDを搭載したパソコンの方に目が向いてしまう。
今流行の薄型パソコンUltrabookはどうにも好きになれないし、どうせなら今使っているパソコンをSSD化した方が幸せになれるのでは・・・と考えてしまった。
ネットを検索してみると、先駆者がSSDの改装記事を公開してくれているし、128~256GBくらいのSSDは最近アマゾンでも1~2万円と価格がこなれてきている。
なのでこの際、手持ちパソコンにSSDを導入することにした。
<レッツノート CF-J10 編!>
まずはCF-J10RYAHRのSSD化(HDD250GB→SSD128GB化)だ!
SX2もSSDの増量化を計画しているので、アマゾンからサムソン製840PROシリーズの256GBと128GBのSSD(SATA)をまとめて購入した。
早速J10を用意して・・・
SSDも準備する。
J10にSSDをつなぎ「EaseUS Todo Backup Free」を使ってHDDを丸ごとコピー(クローン化)した。
J10からバッテリーを外し、ネジを一本外して金属製のフタを外してHDDを抜き出す。
HDDが出てきた!!
SSDを引き出すためのつまみをビニールテープで付けておく。
これが無いとSSDを引き出せなくなってしまうので忘れずに!!
並べるとこんな感じ!!
SSDをコネクターにつないでJ10に格納する。
とりあえずフタを閉めずにこの状態で電源をつないでパソコンを立ち上げてみる。
windowsのようこそ画面が見えてきた。
無事にWindowsの起動画面が現れて改装前と同じ表示画面となった!!
成功だ!!
その後、画面に再起動の指示が出てきたのでボタンを押す。
BIOSを確認したらしっかりサムソンのSSDが表示されていた。
せっかくなのでここで本体のリカバリー領域がHDDからSSDにコピーされているか実際にリカバリーして確認してみることにする。
リカバリーのためにBIOSから「コンピューターの修復」を選択する。
windowsの起動画面が出て・・・
OS再インストールの選択画面が出てきた。
ここで「windowsを再インストールする」を選択し、「次へ」のボタンを押して・・・
「ハードディスク全体を工場出荷状態に戻す。」を選択して、「次へ」のボタンを押す。
Windows7は32bitだとメモリーは4GBまでしか利用できないので、6GBのメモリーを全部活用するために64bitの方を選択する。
OSの選択画面で「OK」ボタンを押して無事OSの再インストールが終了した。
これでリカバリー領域も移設できたので万々歳!!
残ったHDDはデーター保存用に活用することにした!!
<レッツノート CF-SX2 編!>
次に職場に持ち込んで使っているCF-SX2JEQDRのSSD化(HDD500GB→SSD256GB化)だ。
J10の時と同じようにCF-SX2にSSDをつなぎ・・・
「EaseUS Todo Backup Free」を使ってHDDを丸ごとコピー(クローン化)する。
S3時間ほどかけてクローン化の作業が終了した。
SX2からバッテリーを外し、ネジを一本外して金属製のフタを外してHDDを抜き出す。
HDDの取り出しはJ10と同じくつまみ部分をつかんで引き出すのがコツだ!!
SSDを引き出すためのつまみをビニールテープで付けて入れようと思って気がついた!!
ありゃ・・・つまみの位置が反対だ。SX2はJ10と違ってHDDの向きが左右反対だった。
電源をつないでパソコンを立ち上げたら無事にOSが立ち上がり作業終了!!
BIOSにも無事サムソンのSSDが表示された。
次回はAX2編だよ!!

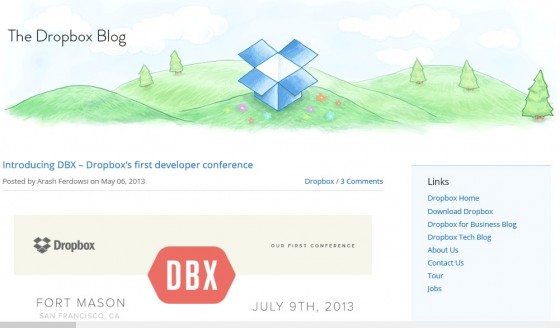










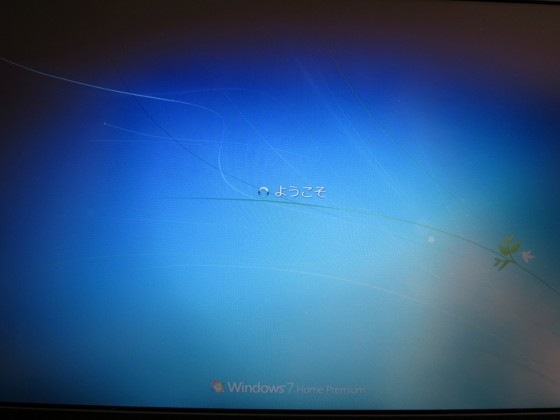


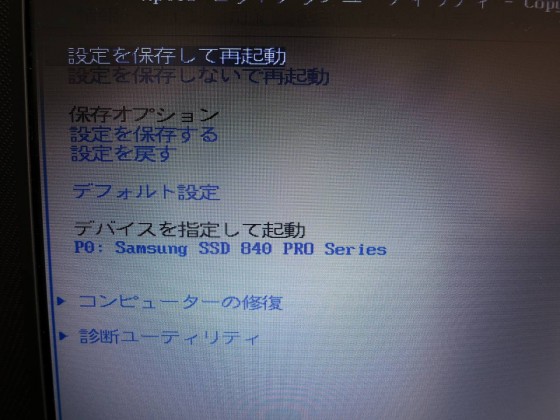
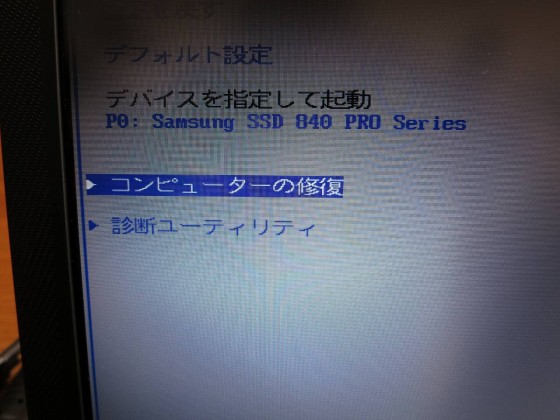

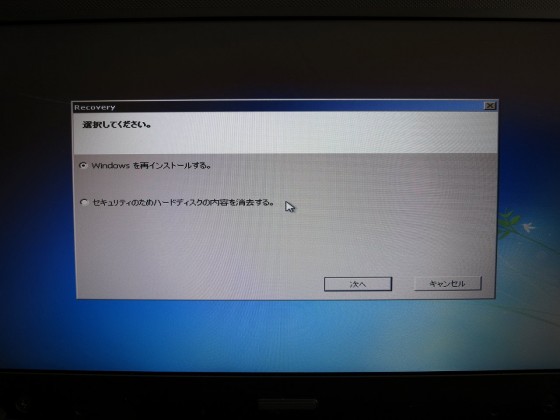

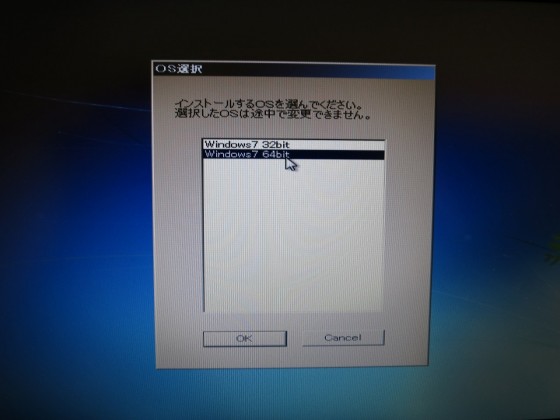
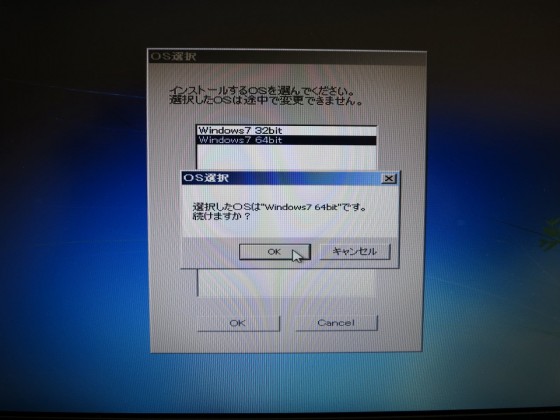


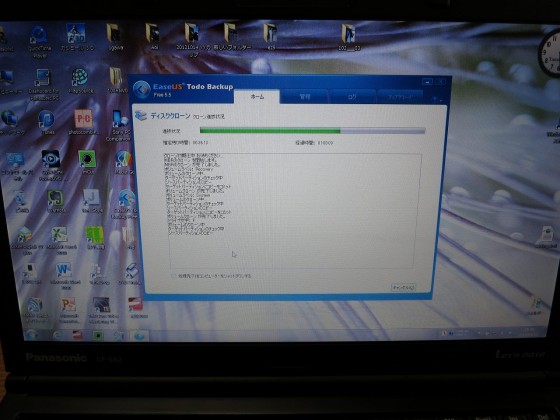



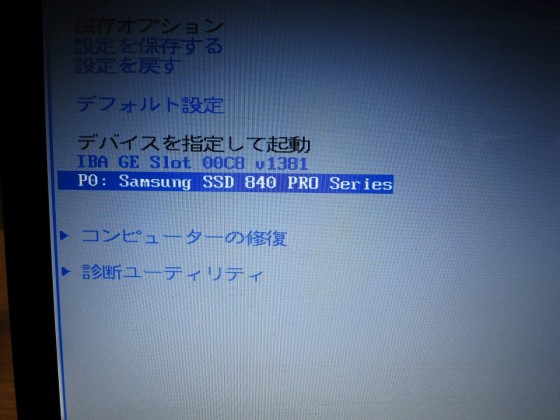


コメント
すみません、遅くなったJ10をなんとかしたい素人からの質問です。
質問1)HDDからSSDにするとき、容量を半減させなくてはならないのでしょうか? 256→256でも問題ありませんか?
質問2)USB接続でコピーするときのケーブルは付属してないみたいですが、なんというケーブルでしょうか?
お手すきの折にでもご教授いただけると助かります。よろしくお願い申し上げます。
またさけさん、こんにちは!
手間がかからず1番簡単な方法は、HDDを外して「【玄人志向】KURO-DACHI/CLONE/U3」等を使ってSSDに丸ごとコピーすることです。この装置はネットで3千円~4千円程度で購入できます。
この装置の1番目に元のHDD、2番目に新しいSSDを差して、コピー開始のボタンを押すだけで、HDDの内容がリカバリー領域を含めそっくりそのままSSDにコピーできます。
ただしこの装置を使用する場合は、元のHDDよりも容量の大きいSSDが必要です。
ほかに「EaseUS Todo Backup Free」などのソフトを使ったコピーも出来ますが、HDDとSSDの容量が異なるとリカバリー領域の容量等も変わってしまい、コピー後にリカバリーできなくなってしまうことがあるので事前の設定が結構面倒です。なのでビギナーの方にはおすすめできません。
私は、HDDよりも小さい容量のSSDにコピーしなければならない場合などにこのソフトでコピーするようにしています。
この作業を行うときには、パソコンのUSB端子と2.5インチSSDを接続するためのSATA(シリアル・エーティ・エー)変換ケーブルが必要になります。このケーブルはアマゾンで千円程度で売っています。
「EaseUS Todo Backup Free」の詳細は、下記のURLを参考にしてください。無料でダウンロードできます。
http://jp.easeus.com/backup-software/free.html
2かにっき! 管理人様
お世話になっております。EaseUS Softwareです。
突然のコメント、失礼致しました。
御サイトで弊社の製品をご紹介頂きまして感謝しています。
この記事を拝読した後、ちょっとお願いしたいことがございますが、宜しいでしょうか?
より詳しい内容をお読みになりたいユーザーのために、記事中にEaseUS Todo Backup Freeの日本語公式ページをご追加頂けば助かります。
http://jp.easeus.com/backup-software/free.html
お忙しい中ご無理申し上げまして大変恐縮でございますが、ご検討頂けば幸いに存じます。
ちなみに、このEaseUS Todo Backupはもう9.2にアップデートしました。お時間のある時に、上記のページにてご覧頂けばと思います。
どうぞよろしくお願い致します。
2かさま
丁寧な記事ありがとうございました。
最近、程度のよいJ10を手に入れ使っていましたが、動作にストレスを感じていましたのでSSDを考えていました。
検索して、2かさんの記事を拝見させていただき、カスタマイズに着手する自信が持てました。
ありがとうございます。^^
3かさん、訪問ありがとうございます。
SSD改装の記事が参考になったみたいでとてもうれしく思っています。
パナのCF-J10は小さくて性能もそこそこなのでSSD化すると携帯パソコンとしてめっちゃ使いやすくなりますよね!
自分も気に入っているので数台持っていじって楽しんでますよ。
これからもよろしくお願いします。
さとしさん、パナソニックのパソコンは高価だけど、スタンバイからの起動が速いのでSSD化によりさらに使いやすくなりました。
軽いし静かだしバッテリーの持ちもいいし願ったり叶ったりです(^_^)
SSDイイですね~♪(^^)
静かだし・電力消費少ないし・・・
SATAになってから?クローンもやり易くなりました!?(お安いし)
(PATAのSSDは高価で遅かったですよ!^^;)
USB接続してEaseUS Todo Backup Freeで丸ごと(リカバリー領域も)クローン出来るので楽チンですね!
サムスン 840 pro・・・結構高価な方だったような???